Pormenor
Stefan Olimpio
Faculdade de Arquitectura de Lisboa - Professor Luis Romão - Processos de Computação
segunda-feira, 7 de janeiro de 2013
Apresentação da macro
A macro que pretendi desenvolver é relativo a uma parte específica do meu pormenor que é um alumínio representado por uma malha de linhas verticais e que a partir deste comando facilita-me a sua representação, pois com o auxilio de um "hatch" previamente criado consigo representar esta zona do meu pormenor
Macro:
(defun c:hat ()
(setq ent_name (car (entsel "\nPick internal point:")))
(command "hatch" "line" "0.0015" "90")
)
É um "hatch" que conseguimos facilmente adaptar ás diferentes situações, pois podemos alterar o "Pattern", o "Angle" e a "Scale", fazendo uma diversidade de malhas
terça-feira, 18 de dezembro de 2012
Aula 15/12/12
De inicio voltamos ao tema da impressão e de como devemos de trabalhar o nosso desenho em escala real para facilitar depois a passagem para o Paperspace.
Em Pagesetup e no Modify alteramos para DWG to PDF; Plot Scale para 1 unit; Portrait
-para corresponder á nossa escala
Mudamos o ISO e modificamos os valores para 0
Ficando sem margens na ultima Layout
Criamos outra camada, layer "Janelas"
Na parte final da aula foi relativa ao pormenor de tratamento e acabamento do trabalho referindo-se especialmente a todos os componentes da linha principalmente a sua espessura.
Desenhando um triangulo, quadrado, hexágono e octógono
Em plot style table
Tendo como resultado final
sexta-feira, 30 de novembro de 2012
Aula - 24/11/12
De inicio começamos por converter as medidas do nosso pormenor
1' Pé - 0,305 m
1" Polegada - 0,025 m
1' Pé - 0,305 m
1" Polegada - 0,025 m
Escalas
1/1 - 1
1/2 - 0.5
1/5 - 0.2
1/10 - 0.1
1/20 - 0.05
1/50 - 0.02
Alguns dos meus desenhos estão á escala 1/4 " - 1'- 0" e apartir do Command fazemos a seguinte conta:
(/(* 0.25 0.025)0.305) = 0.0204918 logo a escala destes desenhos é a de 1/50
Depois da criação das Xlines vamos ter de convertesr a nossa medida, neste caso 2' - 3"
Command: (+(* 2 0.305)(* 3 0.025))
0.685
Alguns dos meus desenhos estão á escala 1/4 " - 1'- 0" e apartir do Command fazemos a seguinte conta:
(/(* 0.25 0.025)0.305) = 0.0204918 logo a escala destes desenhos é a de 1/50
Depois da criação das Xlines vamos ter de convertesr a nossa medida, neste caso 2' - 3"
Command: (+(* 2 0.305)(* 3 0.025))
0.685
Tambem tenho outra escala "1/6 full size", fazemos o mesmo processo e descobri que está há escala 1/5
Algo que devemos ter em conta é a organização das nossas layers pois numa fase mais avançada do trabalho é importante existir uma boa organização das mesmas, para as diferenciar usamos nomes e cores diferentes
quarta-feira, 21 de novembro de 2012
Aula - 17/11/12
No inicio da aula foi mais teórica, abordando o trabalho prático para o final do semestre, um pormenor técnico. Primeiro problema que nos aparece é o facto da unidade de medição estar em polegadas e o nosso trabalho deve ser entregue em metros, portanto passamos pela aprendizagem da sua conversão.
A proposta final deverá ser em "Paper space", sendo que será feito em "Model space".
Revendo o exercicio da aula passada, sobre texto utilizamos o "DDstyle" que permite formatar o próprio texto e o seu estilo ao pormenor.
2º parte
Inicio do trabalho final, começamos por criar 2 layer´s novas
A proposta final deverá ser em "Paper space", sendo que será feito em "Model space".
Revendo o exercicio da aula passada, sobre texto utilizamos o "DDstyle" que permite formatar o próprio texto e o seu estilo ao pormenor.
Foi criado o estilo "Stefan"
Escrevemos a palavra "Pormenor" com este mesmo estilo
De seguida foi proposto criar um novo traçado e para isso recorremos ao "Load or Reload LineTypes" e escolhemos o "Hidden"
Para observarmos este tipo de traço foi nos proposto criar um circulo e verificamos de facto o espaçamento entre as linhas
Em "Linetype scale" ajustamos o espaçamento
Para conhecer alguma informação mais pormenorizada do objecto basta introduzir o comando "LI"
Depois fizemos mais duas circunferencias com o centro em comum, para alterar o tamanho e a suas escalas utilizamos "LTScale"
Podemos aplicar o nosso estilo criado no tipo de letra "Dimension Style Manager " e escolhemos no text "Stefan"
2º parte
Inicio do trabalho final, começamos por criar 2 layer´s novas
- "Imagens"
- "Linhas Auxiliares"
Na layer "Imagens" importamos o nosso pormenor, atraves do comando "Attach"
Desactivamos:
- Scale "Specify on screen"
- Insertion point "Specify on screen"
Depois na layer das "Linhas auxiliares" traçamos duas rectas com o "Xline" uma horizontal e outra vertical
quarta-feira, 14 de novembro de 2012
Aula - 10/11/12
Mais uma vez fizemos uma revisao do exercicio da aula passada, sendo que teve como base o "Dado"
De inicio criamos layers para cada corte onde identificamos pela côr ( Plano 1- verde; Plano 2 - cyan; Plano transversal - azul; Plano longitudinal - mangenta)
Comando "Section": plano 1 a uma cota de "0,0,2.5" no eixo do "xy"
plano 2 a uma cota de "0,0,7.5" no eixo do "xy"
Para pbservar por dentro do dado, ou seja tornar invisivel as suas faces basta utilizar o "Shademode" e optar por "X-Ray"
Concluindo o nosso trabalho em relação ao ajustamento para impressão e temos este resultado
Nestes exemplos foi nos proposto criar uma malha para isso utiliza-se o "Spline" para criar uma linha, depois o "Offset" para repetir com 1 unidade de afastamento e por ultimo o "Trim" para tirar tudo o que está fora do circulo
De seguida em "Primary Units" passamos para 2 casas decimais
Outro passo prende-se com alteração das extençoes das linhas, ficando - "Extend Beyond tick" - 0,20
De inicio criamos layers para cada corte onde identificamos pela côr ( Plano 1- verde; Plano 2 - cyan; Plano transversal - azul; Plano longitudinal - mangenta)
Comando "Section": plano 1 a uma cota de "0,0,2.5" no eixo do "xy"
plano 2 a uma cota de "0,0,7.5" no eixo do "xy"
Para pbservar por dentro do dado, ou seja tornar invisivel as suas faces basta utilizar o "Shademode" e optar por "X-Ray"
-corte transversal atraves do "Midpoint" da aresta que não seja paralela ao plano "yz"
-corte longitudinal atraves do "Midpoint" da aresta que não seja paralela ao plano "zx"
Depois por em "Freeze" a layer que pertence ao dado e assim passamos só a ver as secções
Passando para o modo de impressão para ajustarmos a escala e tudo mais mudamos para "PaperSpace" confugurando para um PDF em A4
Para aparecer só aquilo que seleccionamos utilizamos o "VPFreeze" e atraves do "Zoom" colocamos a nossa base de trabalho á escala 1:200
Trabalha-mos de forma independente com as 4 secçoes e para os dois ultimos cortes o transversal e o
longitudinal recorremos ao "VPoint" para ajustar a sua visualização.
Concluindo o nosso trabalho em relação ao ajustamento para impressão e temos este resultado
Na 2º parte da aula teve como base o exercicios dos poligonos ja anteriormente feito noutra aula
Com o comando "Hatch" permite trabalhar malhas e padroes
Congelamos todas as layers exepto o "circulo; circulo cotas; circulo legendas; circulo preenchimento"
Atraves do "Hatch" escolhemos a opçao "Pattern"
-seleccionamos a circunferencia
De seguida aplicamos uma malha
Ajustamos a escala
Tambem alteramos o angulo da malha, neste caso para 45º com uma escala de 0.25
Nestes exemplos foi nos proposto criar uma malha para isso utiliza-se o "Spline" para criar uma linha, depois o "Offset" para repetir com 1 unidade de afastamento e por ultimo o "Trim" para tirar tudo o que está fora do circulo
Depois trabalhamos com o pentágono activando as layers:
-Pentágono; Pentágono cotas; Pentágono legendas; Pentágono preenchimento
Para trabalhar com as cotas utilizamos o comando "Dim"
Para optar por proporcionar correctamente o desenho com as cotas precisamos do comando "Dimstyle"
Activamos o "Standard" e vamos ao "Modify" para modificar alguns parametros das cotas
Depois temos de alterar para "Arquitectural Tick" em "Symbols and Arrows"
De seguida em "Primary Units" passamos para 2 casas decimais
Outro passo prende-se com alteração das extençoes das linhas, ficando - "Extend Beyond tick" - 0,20
Depois basta associar as cotas a cada aresta do pentágono que pretendemos
De referir ainda que para introduzir letras basta utilizar o comando "Text"
domingo, 4 de novembro de 2012
Aula - 3/11/12
Parábola
Fizemos a circunferencia com raio de 1.5 e o afastamento entre as linhas foi de 2 unidades
Depois para fazer as tangentes foram utilizadas linhas e uma circuferencia auxiliar para conseguir um angulo, com o command "Midpoint" desse mesmo angulo e o extremo da tangente.
Passando para outro modo de visualização utilizamos o comando "3dorbit" e atraves do "Revsurf" conseguimos construir superficies de revolução
Construção de um dado
Coordenadas -1,-1,1 marcamos o primeiro ponto para depois utilizar o comando "Box" com as coordenadas 0,0 e as outras com 10,10,10.
Depois temos de usar umas linhas auxiliares amarelas utilizando o "xline" com um afastamento de 2.5 e para isso usa-se o "offset" que permite a repetição da linha seleccionada. Um total de 4 linhas horizontais e 4 linhas verticais.
Aprendemos a ver outros pontos de vista simultaneamente atraves do "Vports"
Na continuação do dado basta atribuir a cada face do cubo o numero de esferas respectivas conseguidas atraves da malha das linhas auxiliares.
Atraves do "Align" permite deslocar as linhas auziliares de plano
Para facilitar o manuseamento com as esferas utilizamos o "Union" e ficam logo todas seleccionadas automaticamente entre si.
Depois a ideia é retirar o que não está dentro do cubo em relação ás esferas, para isso utiliza-se o "Subtract".
Fizemos a circunferencia com raio de 1.5 e o afastamento entre as linhas foi de 2 unidades
Depois para fazer as tangentes foram utilizadas linhas e uma circuferencia auxiliar para conseguir um angulo, com o command "Midpoint" desse mesmo angulo e o extremo da tangente.
Com o "Mirror" obtem-se uma repetição, depois basta utilizar o "Fillet" para acrescentar as tangentes até ao cruzamento no "xline horizontal"
Construimos uma layer para os pontos auxiliares e depois utilizamos o comando "Spline". De seguida com o "endpoint" na intersecção da extremidade de acima e de abaixo da linha horizontal obtemos a parábola.
Construindo outra layer para uma segunda parábola vermelha
Copiando a primeira parábola depois movendo para o lado e com o comando "Trim" conseguimos limitar a nossa zona de trabalho com o auxilio de uma circunferencia
Passando para outro modo de visualização utilizamos o comando "3dorbit" e atraves do "Revsurf" conseguimos construir superficies de revolução
Construção de um dado
Coordenadas -1,-1,1 marcamos o primeiro ponto para depois utilizar o comando "Box" com as coordenadas 0,0 e as outras com 10,10,10.
As contruções das esferas com 1 de raio são feitas apartir do "sphere" e com a ajuda das linhas auxiliares anteriormente criadas.
Na continuação do dado basta atribuir a cada face do cubo o numero de esferas respectivas conseguidas atraves da malha das linhas auxiliares.
Atraves do "Align" permite deslocar as linhas auziliares de plano
Depois a ideia é retirar o que não está dentro do cubo em relação ás esferas, para isso utiliza-se o "Subtract".
Subscrever:
Comentários (Atom)








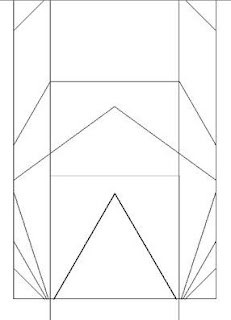


















.jpg)

























.JPG)





.JPG)

